Reset Microsoft 365 work or school password
- Your password isn’t working and you want to reset it, or
- You know your password, but your account is locked out and you need to unlock it.
Go to: Microsoft Online Password Reset or follow the below steps
- Go to https://login.microsoftonline.com/ In the Enter password screen, select Forgot my password.
- In the Get back into your account screen, type your work or school User ID (for example, your email address), prove you aren’t a robot by entering the characters you see on the screen, and then select Next.
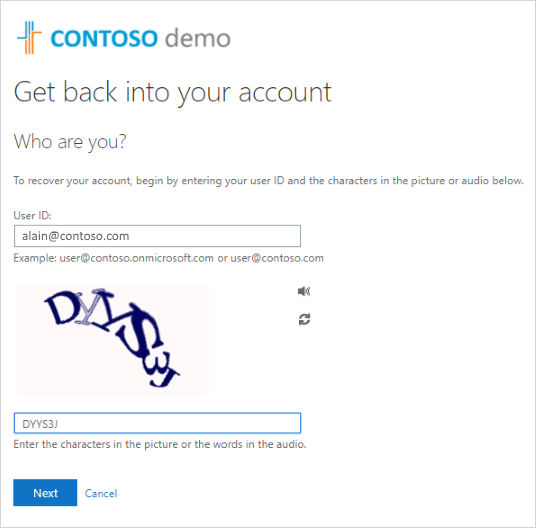
Note: If your administrator hasn’t turned on the ability for you to reset your own password, you’ll see a Contact your administrator link instead of the Get back into your account screen. This link lets you contact your administrator about resetting your password, through either email or a web portal.
- Select one of the methods to verify your identity and change your password and add the requested information.. Depending on how your administrator has set up your organization, you might need to go through this process a second time, adding info for a second verification step. If you want to know more about one of the methods, they’re detailed in the “Reset methods” section of this article.
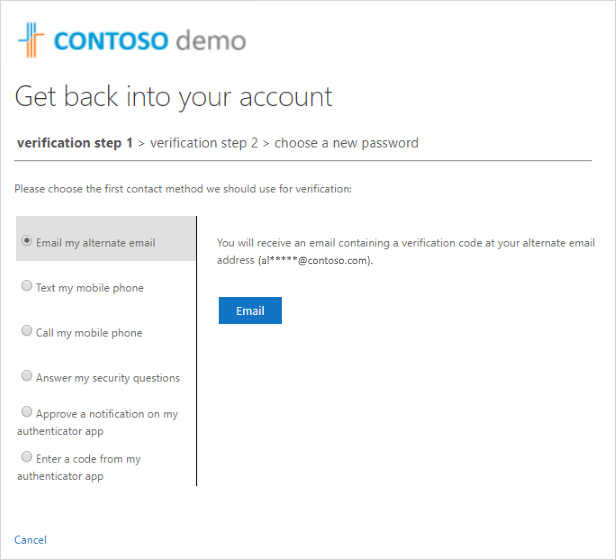
Notes:
- Depending on how your administrator has set up your organization, some of these verification options might not be available. You must have previously set up your mobile device for verification using at least one of these methods.
- Additionally, your new password might need to meet certain strength requirements. Strong passwords typically have 8 to 16 characters, including upper and lowercase characters, at least one number, and at least one special character.

Get your free consultation today
Our friendly IT professionals are here to help. Get in touch with the team today to discuss how Hive can help your business.